How To Upload Videos To Onedrive
Lesson 4: Upload, Sync, and Manage Files
/en/onedrive/create-and-share-office-documents/content/
Introduction
OneDrive isn't just for storing documents. You lot can also upload other files, like photos, videos, and music. In full, OneDrive gives you lot 5GB of free space to store files of all types.
In this lesson, you will learn how to upload and sync files from your figurer to OneDrive. Y'all'll too learn how to move files from one folder to some other. Finally, yous'll acquire virtually boosted file options, including special options for managing photos.
Watch the video beneath to learn more most uploading and syncing files in OneDrive.
Uploading and syncing files with OneDrive
The OneDrive desktop application makes it like shooting fish in a barrel to upload and sync files across all of your devices. If you have Windows 8.1 or 10, the OneDrive app is already built in. If y'all're using an earlier version of Windows, review our lesson on Getting Started with OneDrive to learn how to install the app (if yous haven't already). The OneDrive desktop awarding works similar any other folder on your computer. Whenever yous move a file to the OneDrive folder, that file is moved online to the cloud, allowing yous to access the aforementioned version of that file from whatever computer connected to the Internet.
To upload files:
- Locate the file on your estimator that you want to upload to your OneDrive.
- Click and elevate the file to the OneDrive folder.
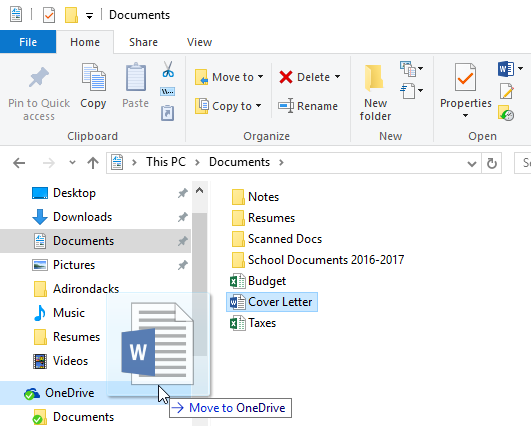
- The file will announced on your OneDrive. Now y'all can access the file from anywhere by signing in to your OneDrive account.
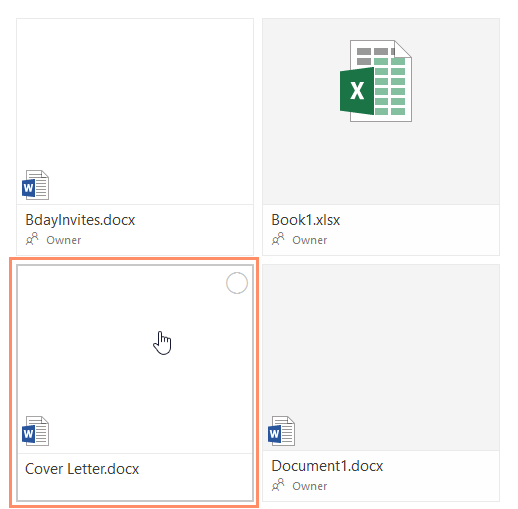
To upload folders:
Uploading individual files can be fourth dimension consuming. Fortunately, you lot can move entire folders to OneDrive. Whenever yous upload a folder, the folder and every file stored inside it volition be uploaded to your OneDrive.
- Locate the folder yous want to upload to your OneDrive.
- Click and drag the binder to the OneDrive folder.
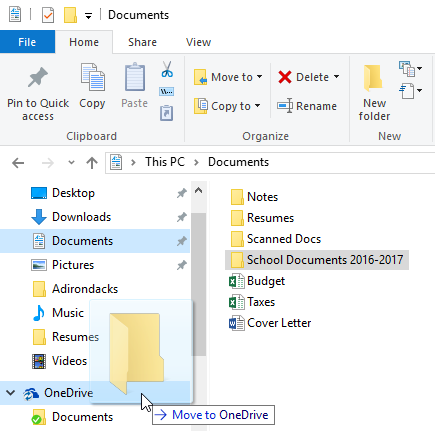
- The folder and its files volition appear on your OneDrive.
Uploading files on the Spider web
If you don't accept access to the OneDrive desktop application, y'all can upload files using the web uploader. The process takes a trivial more fourth dimension than uploading files with the OneDrive awarding, simply information technology's still an piece of cake way to upload files from anywhere.
To upload files to OneDrive on the Web:
- Navigate to OneDrive. Locate and select the Upload button.
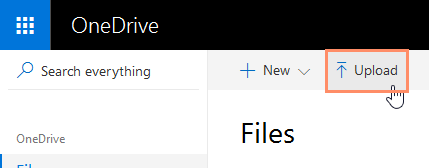
- Locate and select the desired file. You can select multiple files by belongings down the Ctrl key, then click Open.
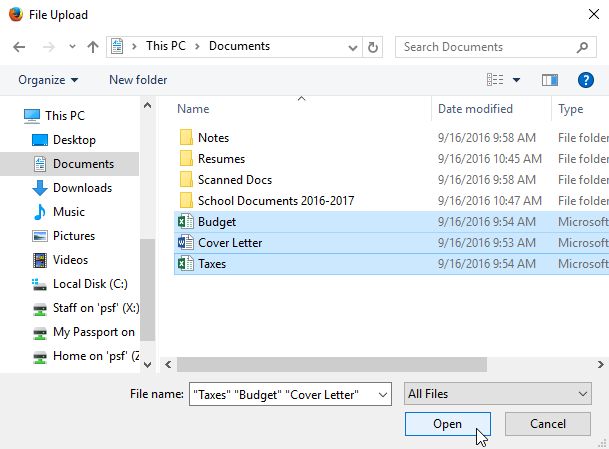
- Your files volition exist uploaded to OneDrive. (This may have a few moments.)
Managing files
After y'all've been using OneDrive for a while, you might find yourself having a hard time keeping track of all of your files. Fortunately, OneDrive offers several features to aid yous manage and organize them.
Sentry the video below to acquire more than nigh managing your files in OneDrive.
Sorting your files
When y'all navigate to the OneDrive main folio, you'll see all of your files and folders. Yous can choose which files to view past selecting various options in the left navigation pane.
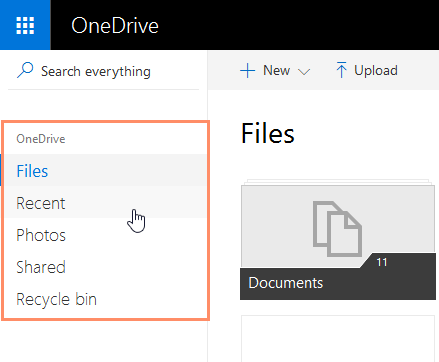
Yous tin can also change how your files are displayed by clicking the View Options icon.
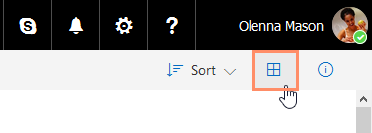
- Tiles view lets y'all view your files in a grid of icons. This is the default view for your files and folders.
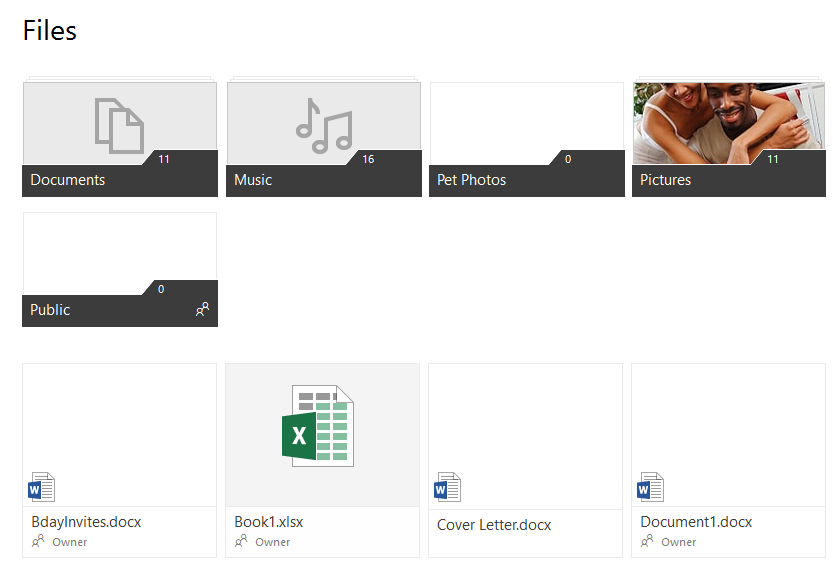
- List view lets y'all view your files with their names and other data, which may feel more familiar if you commonly work with files on a desktop computer.
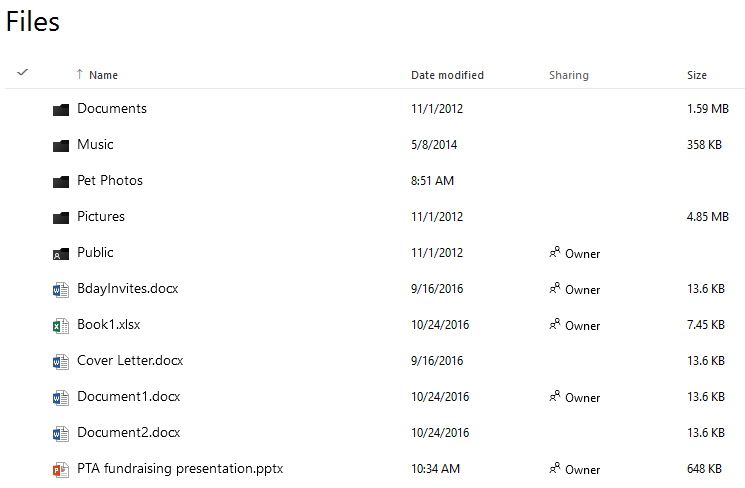
- Photos view is great for when y'all accept a folder of photos you'd like to skim through. It shows you thumbnails of your photos scaled down in a grid.
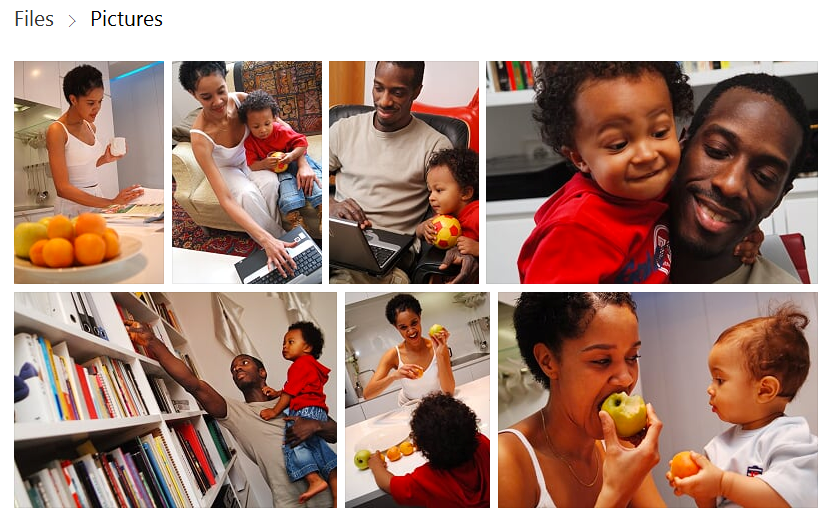
Searching for files
You tin detect documents by using the search feature. Searching lets you look for a specific document using words contained within the document and its title.
- To search for a file, click the search bar. Type the word or words you want to search for, then press Enter. Your search results will appear.
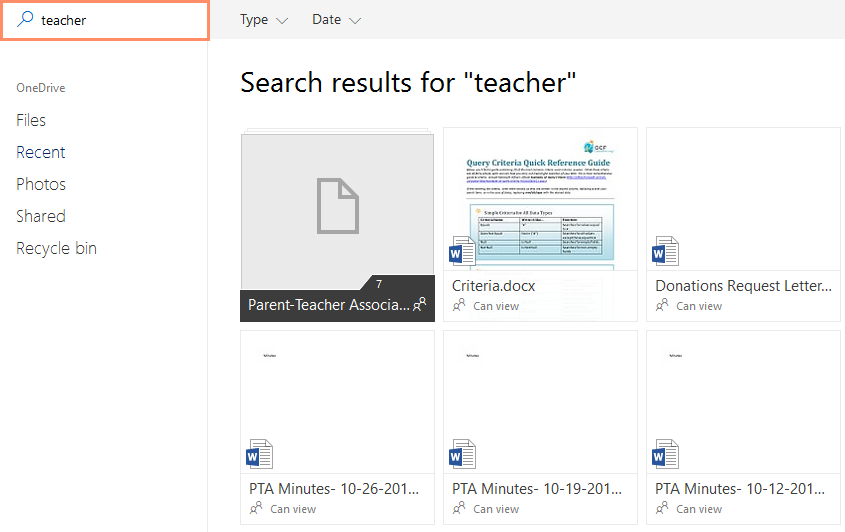
Working with folders
You lot can utilise folders to organize your files. Documents can be stored in folders and moved from one binder to another. Moving documents can be useful because you lot tin share a document simply by moving it to a shared folder. For example, if y'all're working on a project with a grouping of people, yous can share a folder with them. Then you tin can movement whatsoever files you want to share with the group to that binder.
To learn more about creating and sharing folders, review our lesson on how to Create and Share Part Documents.
To movement a file to a folder:
- Hover the mouse over a file, then click the bank check box in the upper-correct corner. You can select multiple files by clicking boosted check boxes.
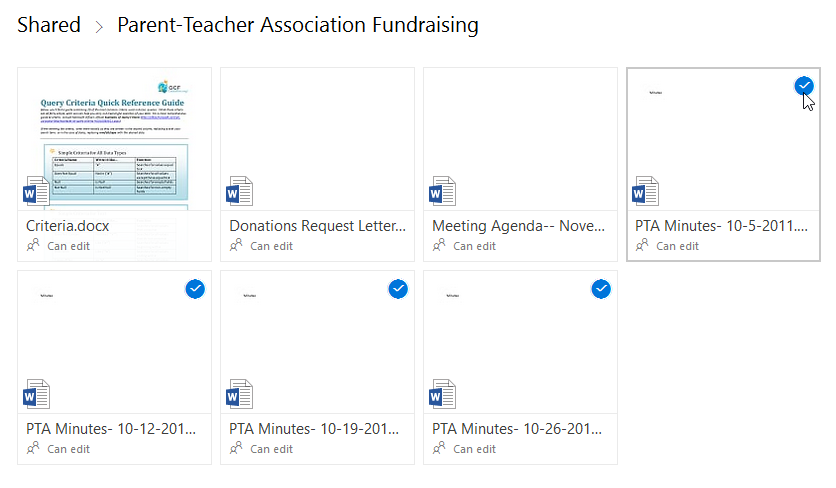
- Click the Move to push button in the carte at the summit.
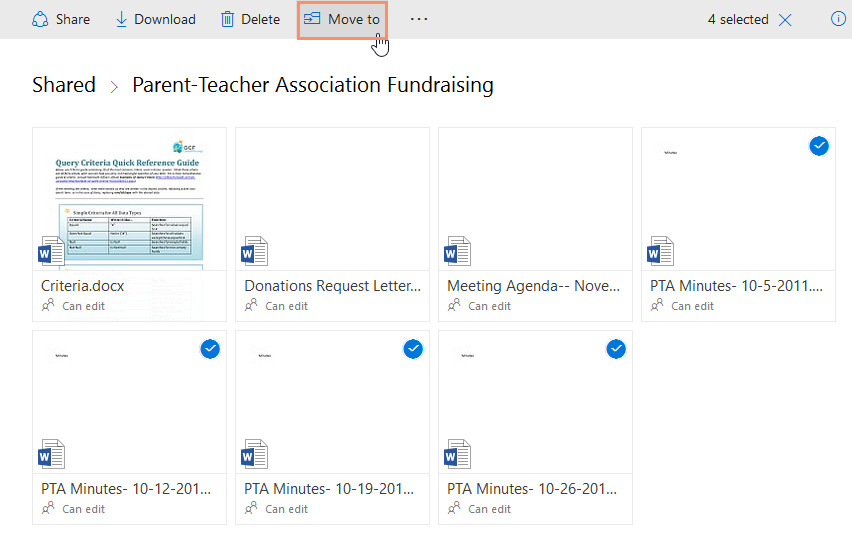
- A Movement items to pane will announced on the correct side of the screen. Select the binder where you lot want to move the file, and so click Move.
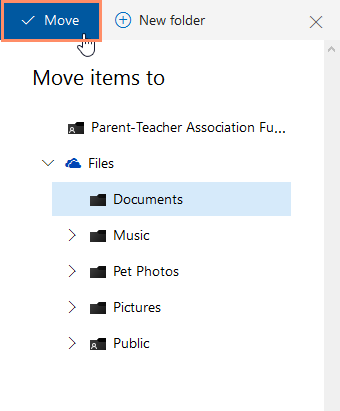
- Your file will be moved. If you moved your file to a shared binder, your file will exist shared equally well.
More file options
To admission additional file management options, right-click the file.
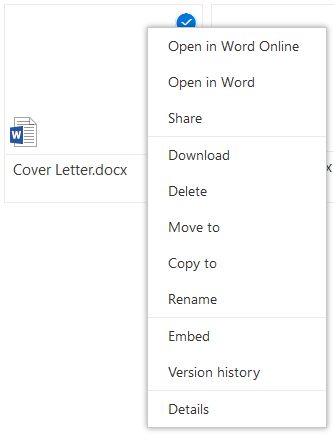
These options include:
- Version history: Access and restore earlier saved versions of the file.
- Download: Salve a copy of the file to your computer. Downloaded documents will not exist updated when you make changes to them on OneDrive.
- Rename: Change the file's proper noun.
- Delete: Move the file to the Recycle Bin. You volition need to empty the Recycle Bin to permanently delete a file.
To empty the Recycle Bin:
- Locate and select the Recycle Bin in the left navigation card.
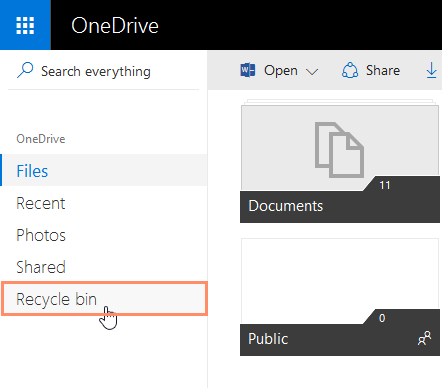
- The Recycle Bin will appear. Click the Empty recycle bin button.
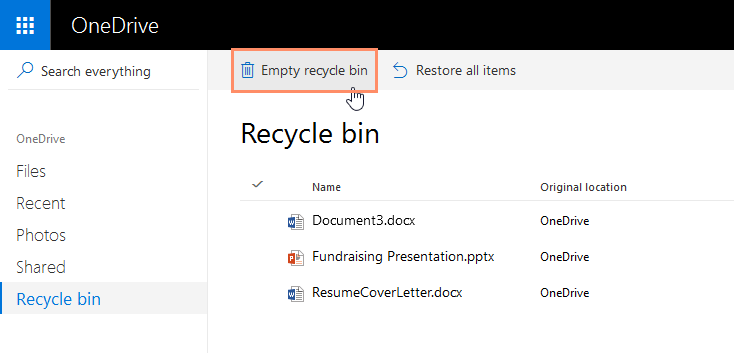
- The files will be permanently deleted from your OneDrive.
/en/onedrive/working-with-part-online/content/
Source: https://edu.gcfglobal.org/en/onedrive/upload-sync-and-manage-files/1/
Posted by: jacobsslions.blogspot.com


0 Response to "How To Upload Videos To Onedrive"
Post a Comment