How To Brighten Eyes Photoshop Cc App

How To Lighten And Burnish Eyes With Photoshop CC And CS6
They say that eyes are the windows to your soul. But sometimes in a photograph, those windows can look a piddling also dark. In this tutorial, we'll larn how to lighten and brighten eyes in Photoshop using a method that's so simple and easy, anyone tin do information technology! All it takes is an adjustment layer, a alloy mode, a layer mask, and a brush! That may not audio very easy if you're new to Photoshop, but as we'll see, the entire issue takes only a few minutes from outset to finish. And if y'all tin click your mouse and pigment with a brush, yous have all the skills you need. I'll be using Photoshop CC here merely this tutorial is also fully compatible with Photoshop CS6.
Yous tin can easily follow along with whatever portrait epitome of your ain. Here'southward the paradigm I'll be using (portrait photo from Adobe Stock):

The original photo. Credit: Adobe Stock.
And here's what the epitome volition look like after brightening the optics:

The terminal result.
This tutorial is part of our Portrait Retouching collection. Let's get started!
Step 1: Add A Levels Aligning Layer
Before we begin, allow's take a quick look in our Layers panel where we see our photo sitting on the Groundwork layer. At the moment, the Background layer is the only layer in the certificate:
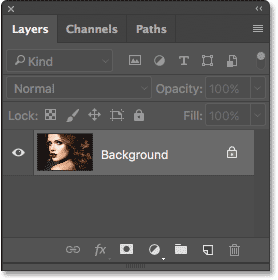
The Layers panel showing the photo on the Background layer.
To burnish the optics, we'll utilize a Levels adjustment layer. To add one, click on the New Fill or Adjustment Layer icon at the bottom of the Layers console:
Clicking the New Make full or Aligning Layer icon.
And so, cull Levels from the list:
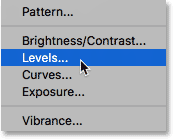
Choosing a Levels aligning layer.
Nothing volition happen yet to the image, but if we look again in the Layers panel, we now encounter our Levels aligning layer, named "Levels 1", sitting above the Background layer:
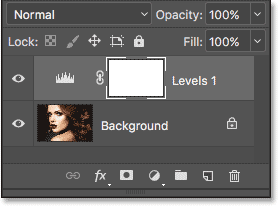
The Layers panel showing the adjustment layer above the image.
Stride 2: Modify The Layer Blend Mode To "Screen"
The options and controls for the Levels adjustment layer appear in Photoshop's Properties panel, only you lot tin can safely ignore them because, for this result, nosotros don't demand them. Instead, to burnish the optics, all nosotros need to do is change the aligning layer'due south blend way.
You'll find the Blend Fashion option in the upper left of the Layers panel. By default, the blend mode is prepare to Normal. Click on the word "Normal" and modify the blend fashion to Screen:
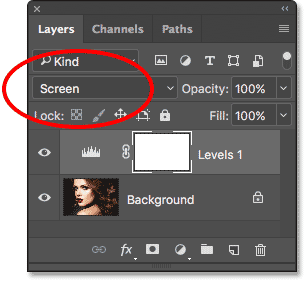
Changing the blend mode for the Levels aligning layer to "Screen".
Every bit presently equally we change the blend fashion to Screen, the entire epitome becomes brighter. The only problem is that, well, the entire image is now brighter. All we really desire to do is brighten the optics, so we'll set this problem next:

The Screen blend way instantly lightens the entire paradigm.
Step iii: Make full The Layer Mask With Black
One of the many bully features of adjustment layers in Photoshop is that each i comes with its ain built-in layer mask. We tin can use the layer mask to easily control which areas of our image are existence affected by the aligning layer. In other words, we can use it to keep the brightening effect in the eyes but hide information technology everywhere else.
If nosotros look at the adjustment layer in the Layers console, we tin can see its layer mask thumbnail. The thumbnail shows the states a pocket-size preview of what the layer mask currently looks like. Observe that the thumbnail is filled with white, and that'due south considering white is the default color for a layer mask:
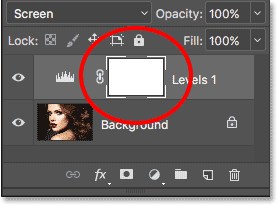
The white-filled layer mask thumbnail.
The way a layer mask in Photoshop works is very simple. White areas on the mask represent areas where the contents of the layer are 100% visible in the document. Black areas on the mask correspond areas where the contents of the layer are 100% subconscious from view. The reason that we tin can see the result of the Levels adjustment layer across our unabridged image is considering its layer mask is filled entirely with white.
Nosotros can hide the upshot of the adjustment layer across the entire image by filling the layer mask with black. To exercise that, go up to the Edit menu in the Bill of fare Bar along the summit of the screen and choose Fill:
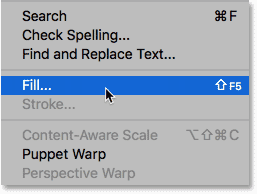
Go to Edit > Make full.
This opens Photoshop'southward Fill dialog box. Alter the Contents option at the tiptop to Black, then click OK (note: if yous're using Photoshop CS6, alter the Use choice to Black):
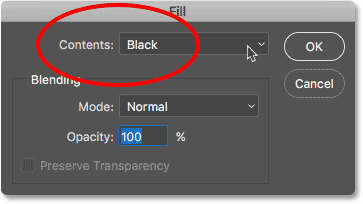
Changing "Contents" to "Black" in the Fill dialog box.
If nosotros wait over again at the layer mask thumbnail, we see that it's now filled with solid black:
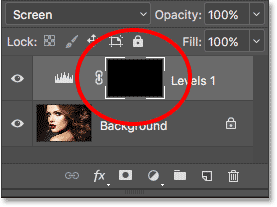
The layer mask for the adjustment layer is at present filled with black.
And, since black on the layer mask hides the effect of the adjustment layer, nosotros're dorsum to seeing the photograph the way it looked originally, without the brightening applied:

Back to the original photograph.
Pace 4: Select The Brush Tool
To bring back the brightening event in the eyes, we need a way to fill just those areas of the mask with white, and the easiest style to do that is by painting over them with a brush. Select Photoshop's Brush Tool from the Toolbar:
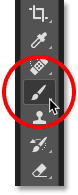
Selecting the Brush Tool.
Step 5: Paint With White Inside The Eyes
We'll need to pigment with white, since white on a layer mask reveals the contents of the layer, which means nosotros first need to make sure that our brush color is prepare to white. Photoshop uses the current Foreground color every bit the castor color. We can see our Foreground color (and our Groundwork color) in the 2 color swatches most the bottom of the Toolbar. The Foreground color is the swatch in the upper left.
Since the default Foreground color happens to be white, at that place's a expert run a risk that you're already good to go. But if your Foreground colour is not set to white, printing the alphabetic character D on your keyboard to reset your Foreground and Background colors to their defaults, making your Foreground color white and your Background color (which we don't need to worry about) blackness:
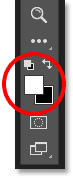
Brand sure the Foreground color (upper left swatch) is prepare to white.
To make information technology easier to meet what I'yard doing, I'll zoom in closer to the eyes. To exercise that, I'll press and hold the spacebar and the Ctrl (Win) / Command (Mac) key on my keyboard. This temporarily switches me from the Brush Tool to Photoshop'southward Zoom Tool. I'll click a few times in the area between the eyes to zoom in. Then, I'll switch dorsum to the Brush Tool by releasing the keys:

Zooming in on the eyes.
At present that we're zoomed in, with the Brush Tool in mitt and white as your brush colour, simply paint inside the iris (the colored area in the center) of each eye to brighten them. You lot'll want to use a small brush for this, and the quickest style to adjust your brush size is from the keyboard. Pressing the left bracket central ( [ ) will make the brush a little smaller each time you printing it, while the right subclass key ( ] ) will make the castor a chip larger.
You'll also want the edges of your castor to be fairly soft. To suit the brush hardness, press and hold your Shift key and printing the left subclass key ( [ ) repeatedly to make the edges softer. Holding Shift while pressing the correct subclass key ( ] ) repeatedly volition make the brush edges harder.
Since we're painting on a layer mask, you won't see your brush color as you paint. Instead, you'll see the brightening consequence from the adjustment layer being revealed. Hither, I'm painting within the eye on the left:

Painting inside the iris of the beginning eye.
Don't worry if you accidentally pigment into the white part of the center or into the eyelids considering we'll clean things up later. Here'due south what my outset eye looks like after painting around the entire iris:

The kickoff eye has been brightened.
In one case you've brightened the first eye, move over to the other eye and exercise the aforementioned thing, painting inside the iris with white to reveal the brightening effect:

Both optics have now been brightened.
Step 6: Set Your Foreground Colour To Black
We've brightened the optics, but nosotros've besides nigh likely brightened some of the areas around the eyes as well. To clean up those unwanted areas, all nosotros need to practise is paint over them with black. To quickly change your brush color from white to black, just press the alphabetic character X on your keyboard. This will swap your Foreground and Background colors, making your Foreground color (and your brush color) black:
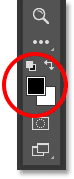
Press "X" to swap your Foreground and Background colors.
Step 7: Paint Effectually The Outside Of The Eyes
And so, with black as your castor color, paint around the outside of the eyes to hibernate any brightening in the white role or in the eyelids. Hither, I'm painting around the left eye:

Cleaning upwardly the area effectually the first eye.
If yous make a mistake and paint abroad some of the brightening in the iris, just press the letter X again on your keyboard to bandy your Foreground colour dorsum to white and paint over the area to fix it. Then, press 10 once once again to swap your Foreground color back to black and continue painting away any unwanted areas. Here, I'm cleaning up the area around the right eye:

Cleaning up the surface area around the other eye.
Now that I've cleaned up around the eyes, I'll zoom dorsum out so I tin see the entire image. To exercise that, I'll get up to the View card in the Menu Bar along the elevation of the screen and choose Fit on Screen. Or, I could printing the keyboard shortcut, Ctrl+0 (Win) / Command+0 (Mac):
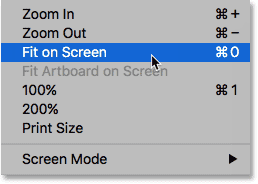
Going to View > Fit on Screen.
Hither'southward what my image looks similar with the eyes brightened:

The eyes now appear brighter.
Viewing The Layer Mask
Now that nosotros've brightened the eyes, if we look again at the layer mask thumbnail in the Layers console, we tin see the two little areas of white where we painted over the optics. These are the merely two areas where the consequence of the aligning layer is showing through:
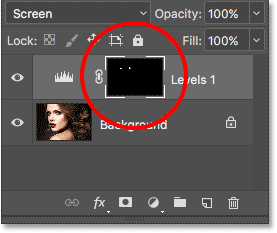
The layer mask thumbnail shows the states where we've painted with white.
In fact, if we press and hold the Alt (Win) / Pick (Mac) primal on the keyboard and click on the layer mask thumbnail:
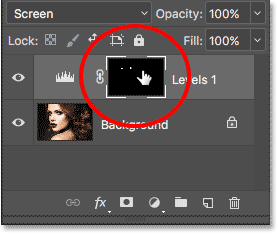
Clicking the mask thumbnail while pressing Alt (Win) / Option (Mac).
The photo volition be temporarily replaced past the actual layer mask itself, making it easy to see exactly where we've painted:
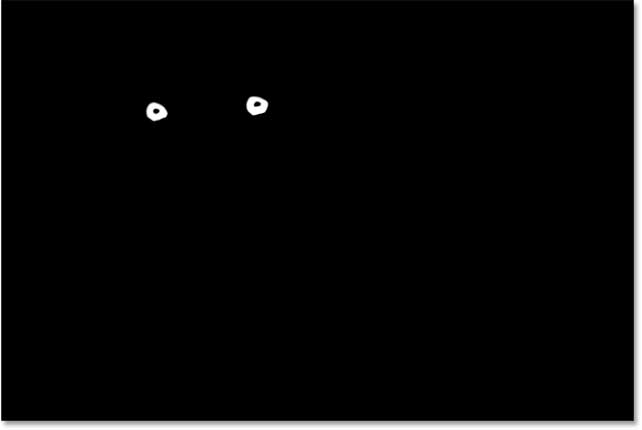
The layer mask is at present visible in the certificate.
To switch back to the epitome, one time once again press and agree your Alt (Win) / Pick (Mac) key and click over again on the layer mask thumbnail:
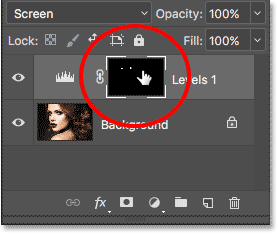
Clicking once more on the mask thumbnail while pressing Alt (Win) / Pick (Mac).
The layer mask disappears and the photograph re-appears:

The image returns.
Stride 8: Lower The Layer Opacity (Optional)
If you find that the optics now appear too bright, it's easy to dial down the effulgence. All we need to do is lower the opacity of the Levels adjustment layer. You lot'll find the Opacity choice in the upper right of the Layers console (straight across from the Blend Mode option).
By default, the opacity value is prepare to 100%. The more we lower it, the more than we allow the original photo on the Background layer to show through, reducing the impact of the adjustment layer. Keep an centre on your image as yous lower the opacity to find the value that works best. In my case, I'll lower it down to 75%:
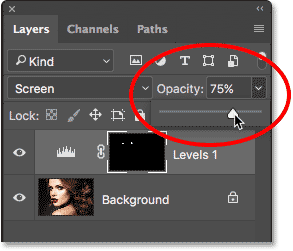
Lowering the opacity of the Levels adjustment layer.
Before And Later
To compare the effect with your original image, but click the visibility icon (the eyeball) for the Levels aligning layer in the Layers panel:
Clicking the Levels adjustment layer's visibility icon.
This turns the adjustment layer off, assuasive us to view the original epitome:

The original photo one time again.
To plow the aligning layer back on, click again on its visibility icon (the empty square):
Clicking once more on the visibility icon.
And here, with the brightening effect once again visible, is my terminal upshot:

The final result.
Other Stuff
© 2022 Photoshop Essentials.com.
For inspiration, non duplication.
Site design by Steve Patterson.
Photoshop is a trademark of Adobe Systems Inc.
Source: https://www.photoshopessentials.com/photo-editing/lighten-brighten-eyes-photoshop/
Posted by: jacobsslions.blogspot.com

0 Response to "How To Brighten Eyes Photoshop Cc App"
Post a Comment